はてなブログに、クッキーの同意を、実装するメモ・・・
Googleタグマネージャーで、Cookieの利用同意を、実装できる。
タグマネージャーは、Google社製のタグ管理システムだ、はてなブログの設定にも、タグマネージャーのIDの入力項目あり、「タグをつける」と、類似の検索に、出やすくなるのだろうが、今まで、あまり、有用に感じる事が無かったので使って来なかった。しかし、タグマネージャーの利用方法には、「クッキーの承諾の表示」があったので、タグマネージャーの意義と、有用性、使用方法を、感じ取る為に、今回、はてなブログに実装してみる。
今回は、「ユーザーローカル社」が、製作した、タグマネージャー用のコンポーネントを利用してみた。しかし、「はてなブログ・フリー版」には、ホスティング機能が無いため、JavaScriptと、cssは、外部のレンタルサーバーを利用する必要がある。
上記のサイトからダウンロードできるものは、「タグマネージャー用のテキスト、javascript、css」だ、メールアドレスを「登録しないと、ダウンロードできない」が、特に、有害なサイトではないので、必要だと思ったら、ダウンロードすればいい・・・
ダウンロードしたら解凍し、テキストを編集する。
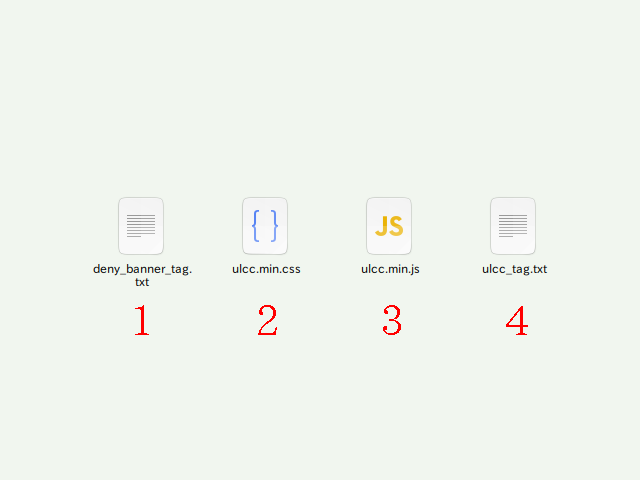
① オプトイン、オプトアウトの詳細設定ができるファイル・・・
② サーバーにアップロードする、スタイルシート・・・
③ サーバーに、アップロードする、JavaScript・・・
④ タグマネージャーにコピーする、テキスト・・・
(※)ユーザーが情報を受け取る際や自らに関する情報を利用される際などに、許諾(パーミッション)の意思を示す行為を「オプトイン」という。 反対に許諾しない意思を示す行為を「オプトアウト」というらしい。
まず、④の「ulcc_tagテキスト」を編集する。
編集箇所は、3つだけで
① 説明文をよむと、表示する、サイトのURL、このサイトなら、「hzusy3c8qce63dky.hatenablog.jp」だ、
サブドメインを含める場合、https://を抜き、「先頭にコロン」を付け「.hzusy3c8qce63dky.hatenablog.jp」と、記述するようだ、「はてなブログ・フリー版」には、サブドメインも、クソもないので、そのままで、大丈夫だろう。
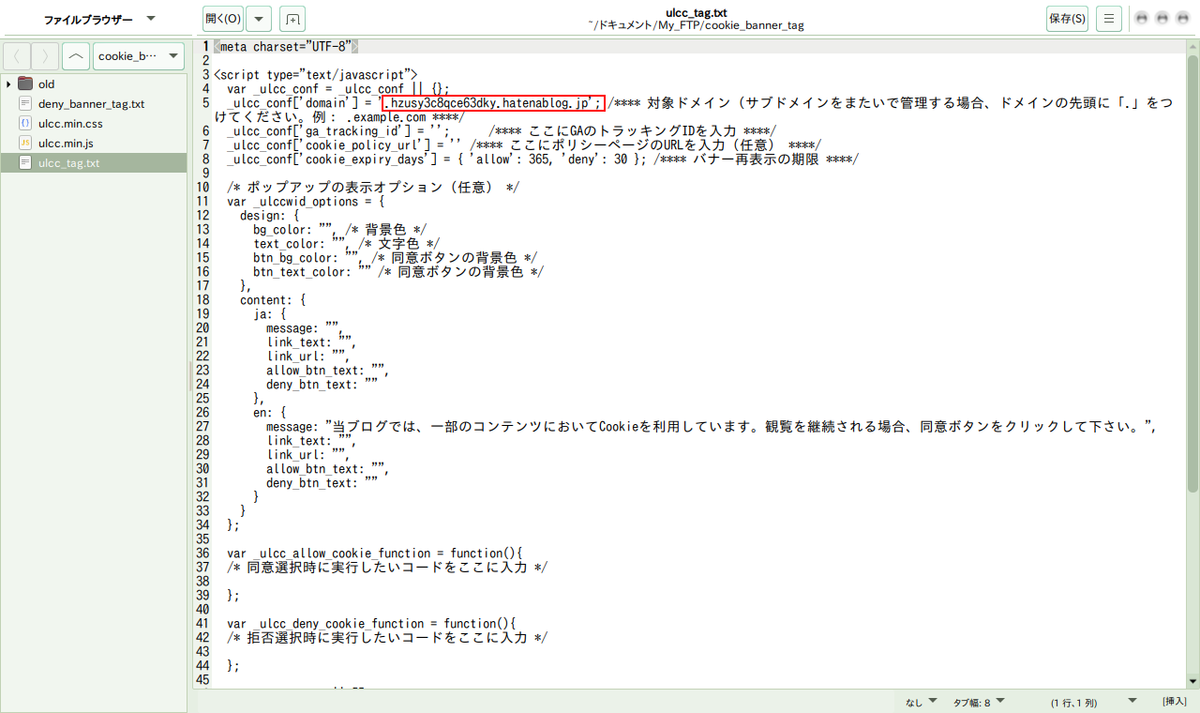
② アップロードした、ファイルのURLを二箇所、記述する。各自のレンタルサーバーのURLでよいだろう・・・
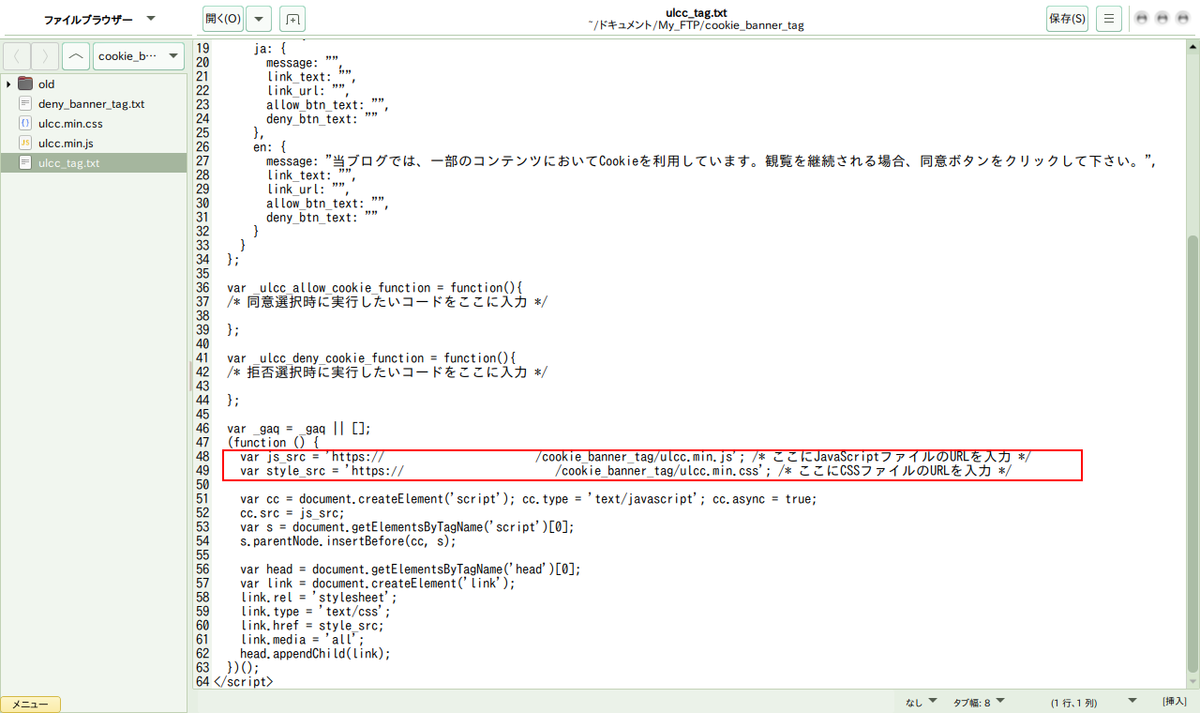
このURLは、公開してもよっかったのだが、別に、使っていたので、今回は、白塗りにしてしまった・・・🙏。
次に、タグマネージャーにアクセス・・・
アカウントの作成
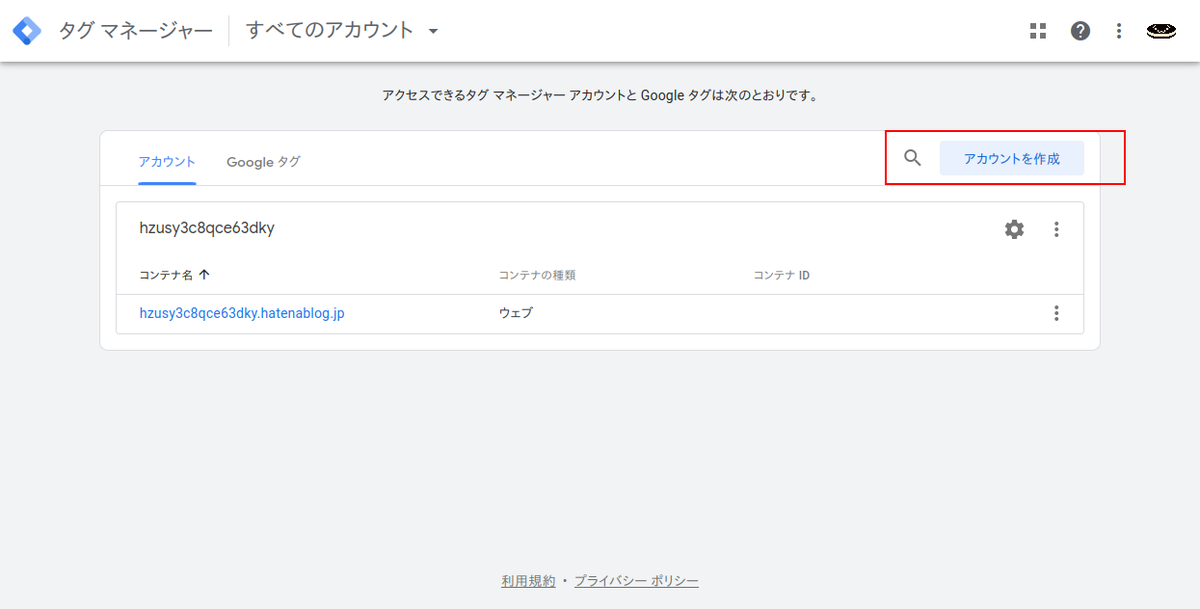
ウェブを選択する・・・
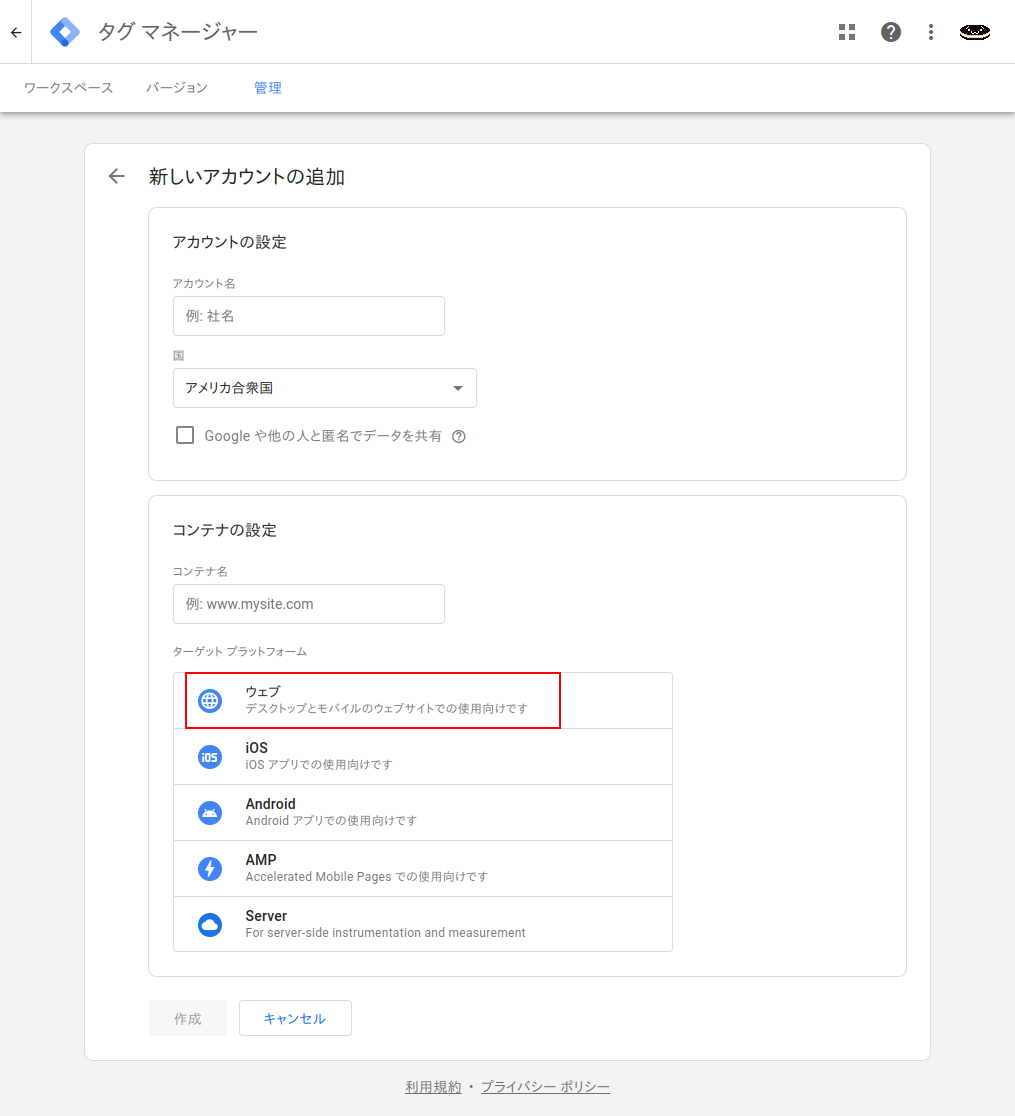
「タグマネージャーの利用規約」がでるので、合意し、アカウントを製作する・・・・
タグマネージャーのインストール
「タグマネージャーのインストールの項目」が出るが、「はてなブログの設定」に、専用フレームがあるので、コピーせず、閉じ、「GTM-*******」から、始まる、「コンテナID」をメモし、はてなブログに、戻って、「設定」〜「詳細設定」と飛び、Googleタグマネージャーの項目を探して、コピぺする。

カスタムHTMLの項目を選び編集する。
① 再びタグマネージャーを開き、「新しいタグを追加」する・・・

② 「タグの設定」をクリックする。(※タグの名前は、わかりやすく任意で・・・)
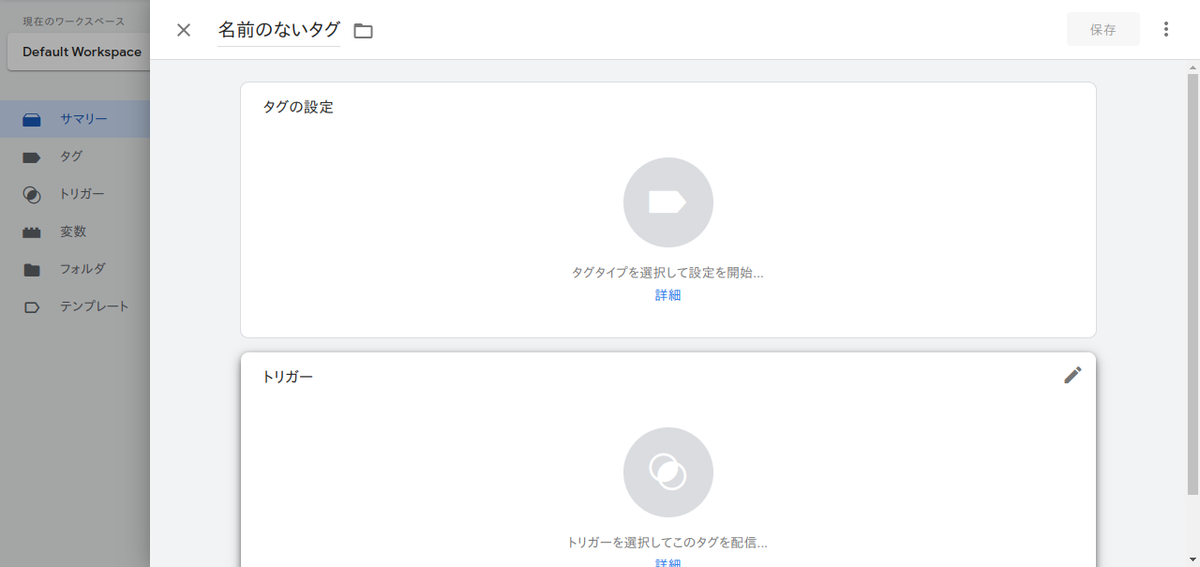
③ 「カスタムHTML」を選択する。
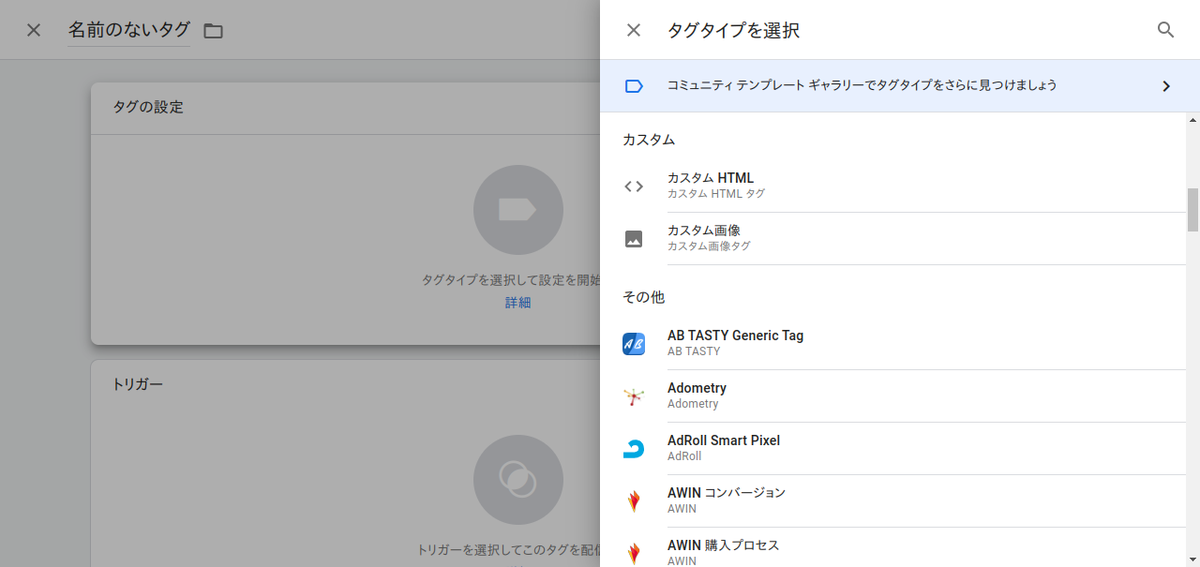
④カスタムHTMLの項目に、ダウンロードして準備した「ulcc_tag.txt」の内容を、コピペする。

⑤ 保存をクリックし、「トリガーを選択」を、クリックする。
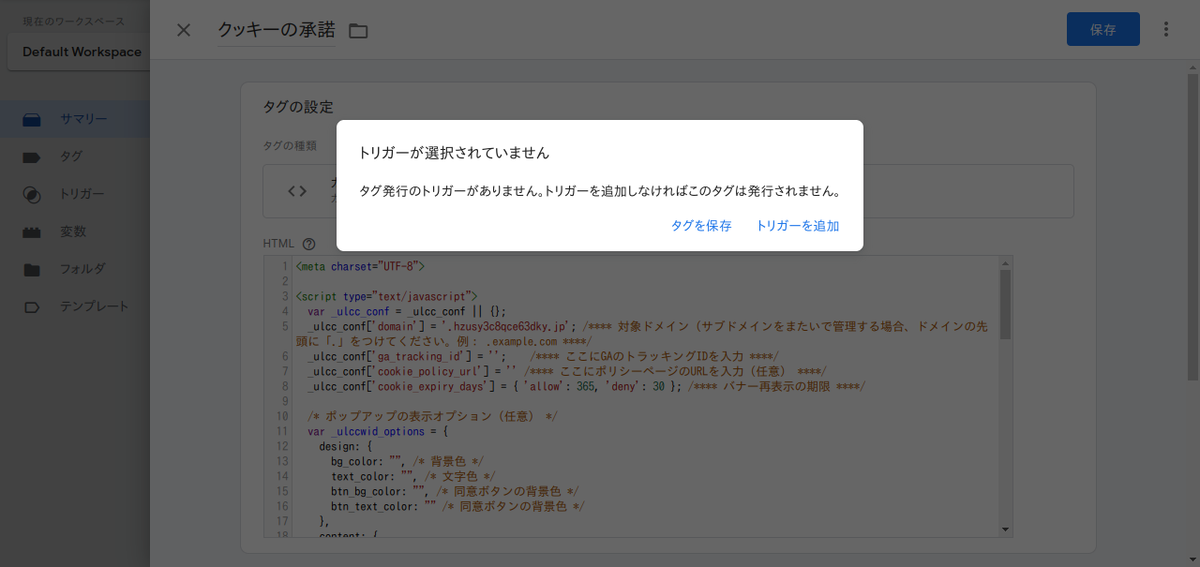
⑥ 「同意の初期化」を選択し、保存する。
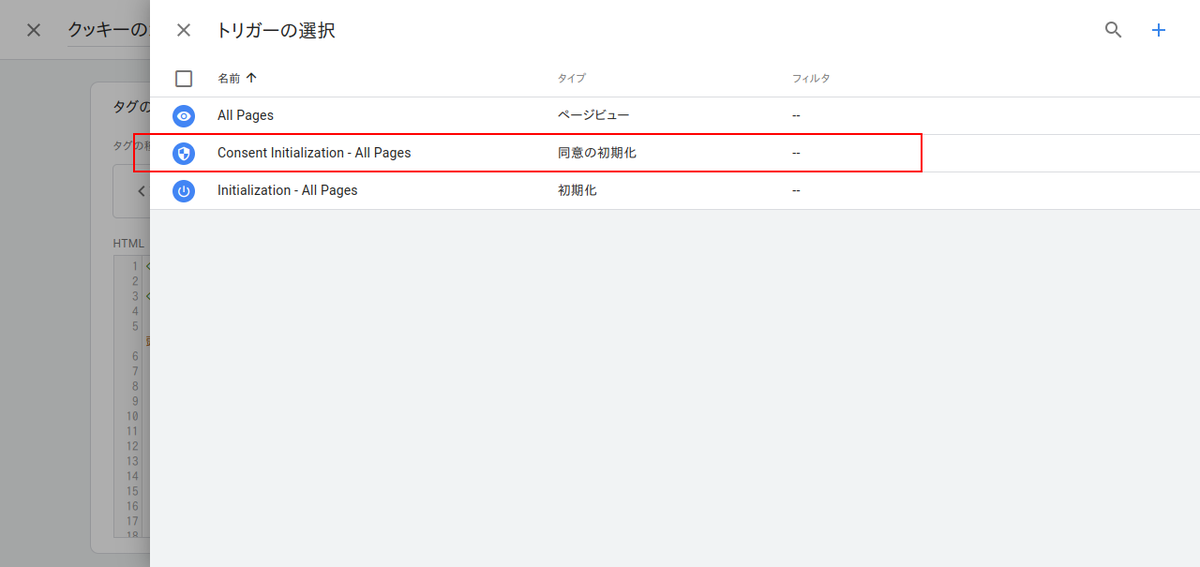
これで、設定は、完了・・・
はてなブログのURLを開いてみよう。Googleクロームのシークレットモードか、ゲストモードで確認する。
ログイン編集している、ブログには、表示されない・・・
公開と、表示の確認・・・
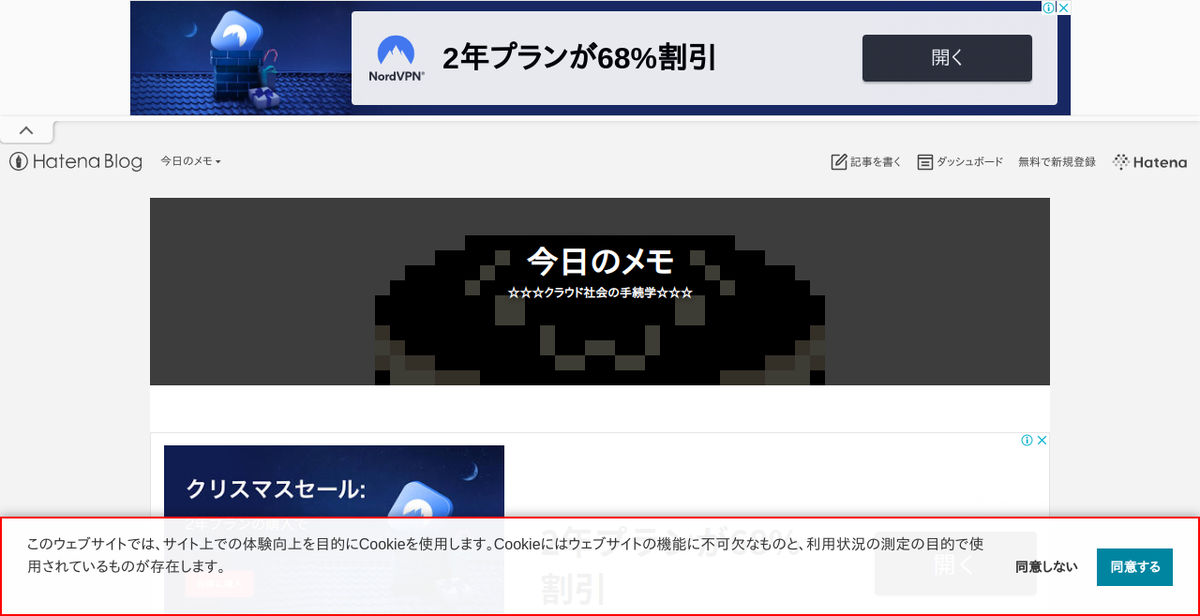
しっかりと、表示されている。
正確に、表示されななら、パスを確認した方がよい。
「文字化けする場合」などは、少し待つと、タグマネージャーの運営が、対応するようだ・・・
ロリポップレンタルサーバーに、BaserCMSを簡単インストールする時のメモ・・・
簡単インストールは、簡単なようで、簡単でない・・・
baserCMSは、日本、国内向けの、機能的で、デザインも洗練されたCMSである。今まで、なんどか「簡単インストール」を、試していたが、メインにすることを考えていなかった、しかし、サイト全体像が見えてくると、ワードプレスより、BaserCMSの方が、スクリプトのレベルで、全体を把握し、管理がしやすいと感じ、BaserCMSを、メインで、使用できるように、インストールの方法を、再確認してみると、注意する、ポイントが、いくつもあったので、ここに、記録する・・・
はじめに、独自ドメインの設定・・・
例えば、所持している、独自ドメイン「baser_user.com」を、レンタルサーバーに設定し、「baser_user.com」に、アクセスした場合、「baser_user.com/cms」のディレクトリ内容が表示されるように設定したとする。
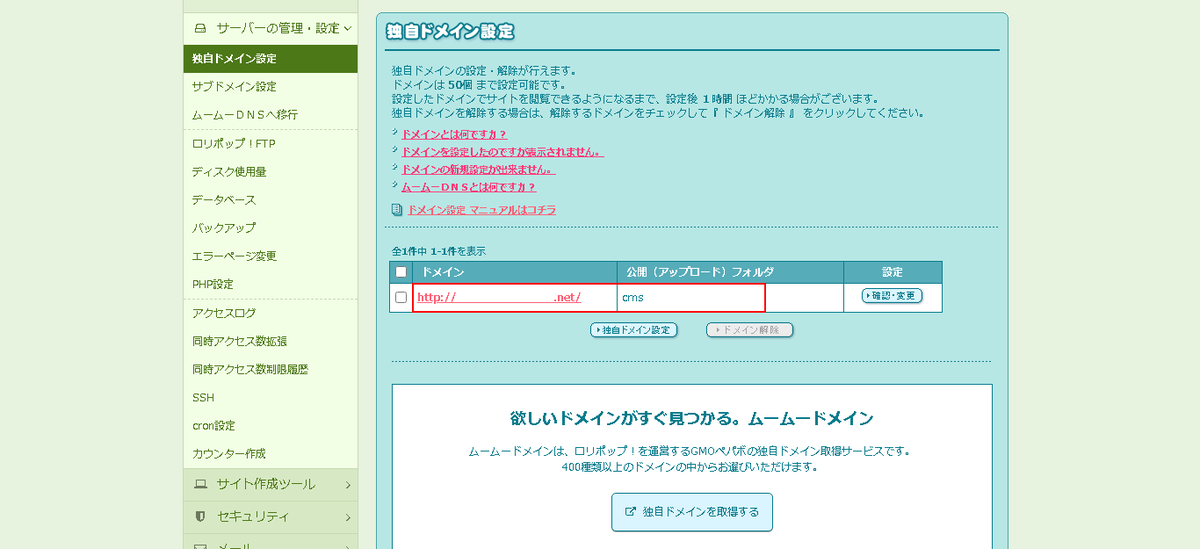
その場合、ロリポップ!レンタルサーバーの独自ドメイン設定で、任意をフォルダ名を指定する。
今回は、独自ドメインの表示先フォルダを、「baser_user.com/cms」に、設定した・・・
BaserCMSのインストール
次に、ロリポップ!レンタルサーバー側の簡単インストールの設定で、BaserCMSのインストール先を、「baser_user.com/cms」に設定・・・
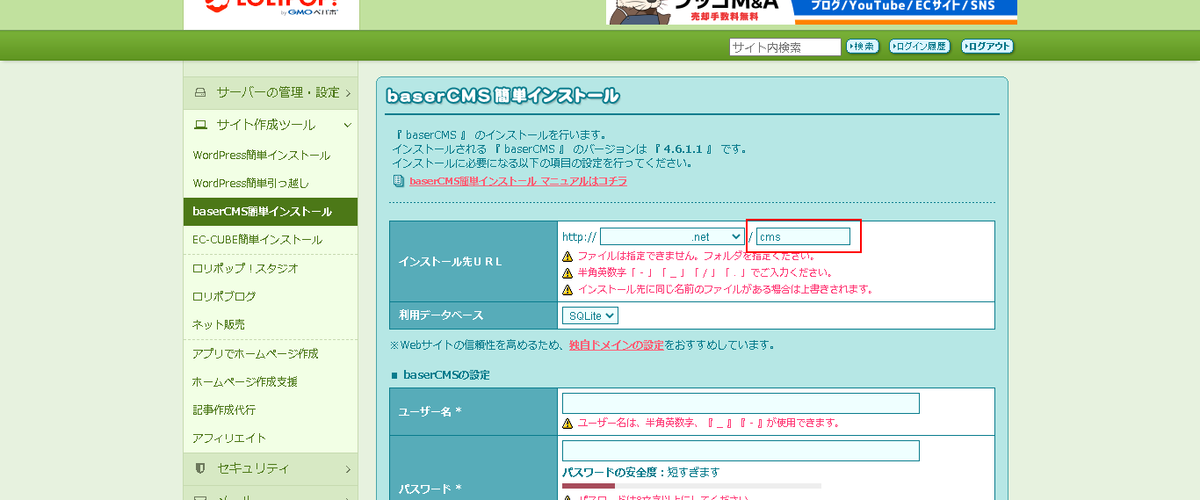
独自ドメインの表示先フォルダが、「baser_user.com/cms」
BaserCMSのインストール先フォルダも、同じく、「baser_user.com/cms」
これで、BaserCMSが、「baser_user.com/cms」の位置にインストールされる筈だ・・・😗
インストール開始、しかし・・・
このまま「簡単インストールすると」、
インストール先のURLが、「baser_user.com/cms」になると思った、しかし、これで、どこにCMSが、インストールされたかと言うと・・・
なぜか、インストール先のURLが、「baser_user.com/cms/cms」になってしまうのだ。😥
これが原因で、何度もインストールし直すことに・・・
つまりだ・・・🤔
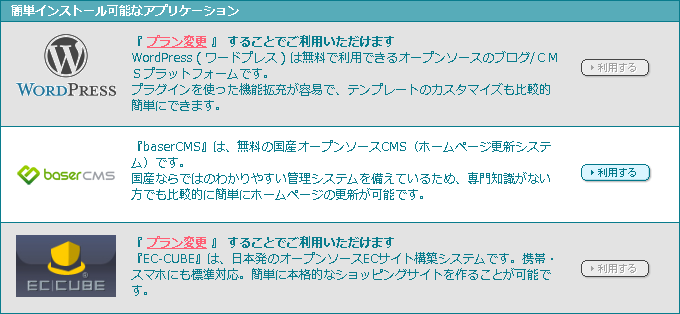
「簡単インストール」は、はじめに設定した、独自ドメインの「baser_user.com」を、「baser_user.com/cms」と認識している、だから、「baser_user.com/cms/cms」のURLにbaserが、インストールされた訳だ・・・
だが、これでは、メインで使えない、baser_user.comにアクセスした時、baser_user.com/cmsのURLが、表示されるようにしたい。さらに、「baser_user.com」に接続した場合、フォルダを表示し、編集も可能に設定しなければならない・・・
では、どこに、インストールすべきか・・・
他のHTMLもある、直下には、置きたくない。
まず、インストールした後に、独自ドメインのフォルダ設定を変更する作戦を、試す・・・
後で、独自ドメインのフォルダを、変更するも・・・
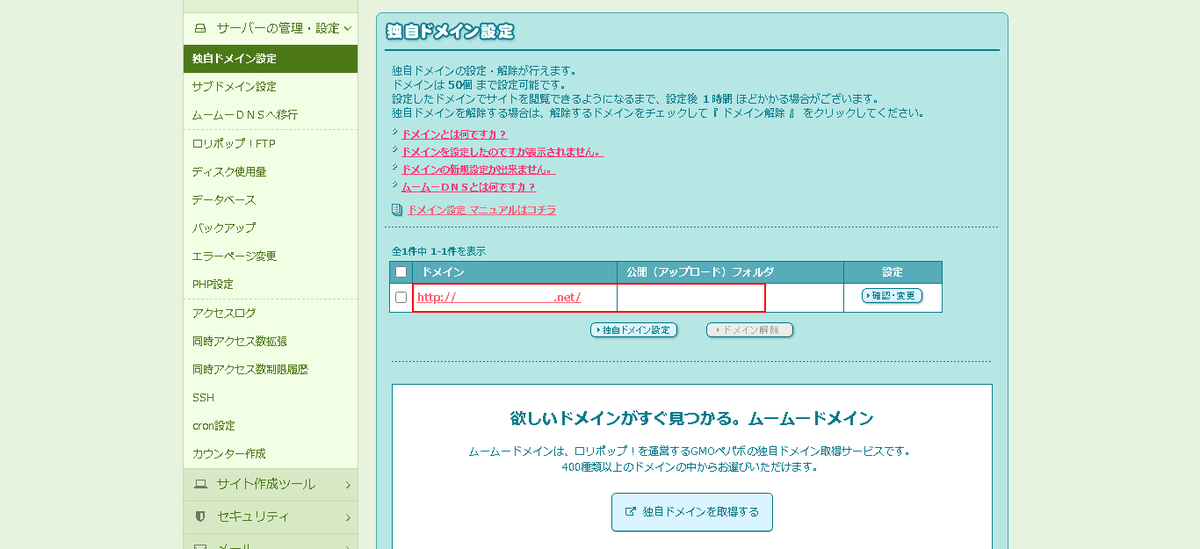
まず、独自ドメインの設定を、あとから、編集し、表示フォルダを、「baser_user.com/cms」を「baser_user.com」に変更してみたが、表示はできるが、ログイン編集ができなくなってしまい、ボツ・・・設定のURLパスがズレる・・・
置き換えを試すが、駄目・・・
notepad++を利用し、BaserCMSのドメイン設定を、全て置き換えてみたが、これは、ログイン自体が出来なくなり、「上書きインストール」し直した。おそらく、PHPや、JavaScript以外に、dbファイルなどに初期設定があり、可能なのだろうが、ファイル数が多く、修正は簡単でなかった。コンソールから、設定を修正する方法は、いずれ、試したい。
正しい、再インストール先・・・
簡単インストールは、独自ドメイン「baser_user.com」を、「baser_user.com/cms」と認識するのだから、独自ドメイン 「baser_user.com/cms」に設定し、BaserCMSのインストール先を 「baser_user.com」と設定する。これで、ロリポップ!レンタルサーバーで、「簡単インストール」すれば、BaserCMSのインストールさきは、「baser_user.com/cms」になり、独自ドメイン 「baser_user.com」に、アクセスすると、「baser_user.com/cms」が表示され、ログイン編集も可能になる筈だ・・・

結果・・・できた・・・😮💨
「baser_user.com」に、アクセスした場合、「baser_user.com/cms」のディレクトリ内容が表示されるように設定したいときは、
① 独自ドメインの表示先フォルダを「baser_user.com/cms」に設定する。
② BaserCMSのインストール先を 「baser_user.com」と設定する(※)/cmsは入れない。
これが、正解のようだ・・・
横浜・港北区・センター北・南のダイソー巡りをした時のメモ・・・
今週のお題「買ってよかった2022」
横浜・港北区のダイソー店舗まで、足を運んだ、理由は・・・
ここに、良く売っている、このタイプのティッシュペーパーがある。

安くて、便利なのだが、むき出しのまま、使っていると、カバーをつけたくなる・・・
「ティッシュケース」を、GOOGLE検索すれば、簡単に見つかり、よく売っているようにみえる。しかし、身近にある、小規模店舗のダイソーを探しても、これが、なかなか、売っていないのだ・・・😟、注文すれば、有るのだろうが、一個だけを、注文するのは、迷惑そうだし、そこまでするなら、ヤフオク、メルカリで、探せる・・・
しかし、店舗にあるなら、ぜひ、欲しい・・・🤔
そこで、以前、「黒のセラミックナイフ」を、購入したことのある、横浜市港北区にある、中規模店舗に、足を運んでみたのだ・・・

ダイソー センター北・あいたい店・・・

「あいたい・ビル」の4階に、ダイソーがある。
この店舗は、何度か、来たことがあり、「黒のセラミックナイフ」も、売っていた店舗だ。(実は、これも、なかなか売ってない・・・😟)
ここは、中規模店舗だが、品揃えが良く、穴場的スポットなのだ、実は、先週、ここで「猫のぬいぐるみ型・ティッシュケース」を、運良く、発見している・・・😸。正式名称は、ティッシュボックスカバー(アニマル)だそうだ・・・

これも、2つ欲しかったのだが、一個しかなく、その時は、近隣の、他の店舗に気が付かなかった。あとで、検索して分かったのだが、地図のように、センター北駅から、センター南駅の一駅区間に、4軒のダイソ一がある、セリアも、含めれば、一駅区間に、六軒の百円均一がある事になる。

それで、2つ目を探し、再び、この周辺を、探索することにした・・・

ちなみに、一応、この店舗の棚も、再確認したが、先週、購入したばかりなので、今回は、無かった。前回は、この棚の一番上に、「猫のぬいぐるみ型ティッシュケース」がいたのだ・・・🙄
ぬいぐるみ型ティッシュケースでなければ、他の種類は、まだ、複数、売っている・・・
セリア・阪急モザイクモール店・・・

阪急百貨店モザイクモールにも、セリアがある。広く綺麗な店舗で、ダイソーとは、別のタイプで、「縦長のティッシュケース」が見える・・・

しかし、セリアは、もともと、「ぬいぐるみ型ティッシュケース」を販売していない、少しだけ見て、その場を後にして、次に、近い、ダイソー・ノースポートモール店に、移動する・・・
ダイソー・ノースポートポール店
ノースポートモール店は、「あいたい・ビル」から、センター北駅方面(たぶん、東)に、百メートルぐらい歩いた所にある、グリーンのロゴが、特徴的な、ダイソーの中規模店舗だ。ダイソー・あいたい店に、商品が、無い場合は、寄ってみるとよいだろう・・・

「ティッシュケース」は、いくつかみるが、「ぬいぐるみ型・ティッシュケース」は無く、また、入荷した、痕跡も無いように見えた・・・次に、行こう・・・
ダイソー・LARARA港北店
キングコングのオブジェクトがある道路の、ヤマダ電機の少し先に、「ダイソー・Larara港北店」がある。しかし、着く前に、地図に表示されなかった、セリアの看板を発見、これは「セリア・南モール店」の看板のようだ。
やはり、ひと駅間に、六軒はあるのは、とても珍しい・・・😮

「セリア・南モール店」の看板も見えるが、「ダイソー・Larara港北店」に到着した。ここは、稀に見る、パシオス併設店で、Larara港北・ビルの三階にあり、規模としては、中規模店舗のカテゴリーでいいだろう。(ここで、ついに、あれが・・・)

はじめ、下の棚ばかり見て、探していたのだが、

この棚の、上の当たりで・・・
「運命の出会い」が・・・

いたーーーーーッ😆😆😆ーーーーー
クマ、クマ、🐻🐻🐻🐻🐻🐻🐻クマだーーーー

いたぞぉぉぉぉぉぉぉぉぉぉーーーー
クマのぬいぐるみ型ティッシュケース発見・・・
これは確実に「クマのぬいぐるみ型ティッシュケース」だ、検索で見たものと、確実に、同じタイプ。
しかも、一個だけで、即カゴに入たぞぉぉぉぉ・・・
この店舗は、PayPayも、クレジット払いも、利用可能だったから、300円だし、クマだけ、即買いした・・・🤗
早くも、目的商品をゲットできてしまった。帰宅しようかと、迷ったが、あと、周辺に、セリアと、ダイソーが一軒ずつある。とくに、センター南の東急百貨店は、大規模店舗のダイソーだから、買わなくても、見てみたいと思い、そこまで行くことにした。
まず、途中に見えた、セリアからだ・・・(でも。クマあったぞ・・・😚)
途中で見えた、セリア・南モール店に寄る・・・
すでに、目的を達成してしまい、モチベーションが、だだ下がりになっのだが、カバンの中にいるクマを見ながら、先程、見えた、セリア・南モール店に入ってみた。となりに、ホビーオフと、オフハウスがあるが、ハードオフが無かったので、関心が沸かずスルー・・・😑セリア自体は、大型店なのだが、モザイクモールのセリアとあまり変わらないので、少しみただけで、最後の一軒、センター南・東急百貨店のダイソーに向かうことにした・・・
センター南・東急百貨店のダイソー・・・

最近は、センター北の方が、ずいぶん開拓されて、センター南までは、あまり、行かなくなったのだが、東急百貨店の専門店側の「アカチャンホンポの上の階にあるダイソー」は、大型店舗と言うだけあって、さすがに広く、見たことの無い商品も多数あり、見るだけでも、かなり、面白い。これなら、「ぬいぐるみ型・ティッシュケース」も期待できる・・・もう、手に入れた後だが、大規模店舗なら、あれだけ探した、ぬいぐるみ型・ティッシュケースが、大量に並べられているに違いない・・・・
この店舗は、三百円均一もある・・・
ダイソーのぬいぐるみも、販売されている・・・

下の棚は、クジラ、しかし、「ティッシュケース」でない。その時は、値段を、確認しなかったが、パンダは、330円、クジラは、550円だと思う。(サメは、公式で、550円で、販売されている・・・)
しかし、意外にも・・・

店舗が、広く、20分くらいしか、滞在しなかったので、もしかしたら、見逃したのかもしれない。ひと通り、探したのだが、意外にも、ここでは、「ぬいぐるみ型・ティッシュケース」は、発見できなかった😨・・・普通のティッシュケースなら、普通にあった・・・
大型店舗は、品数が多く、見ていて、面白いが、やはり、「レアなものは、レア」で、なかなか、売っていないようだ・・・
大収穫 猫・クマのセットを、お迎えする事ができた・・・・

でも、もう見つけたし😜・・・ダイソーの300円商品だが、安っぽくないし、エコパックのティッシュペーパーを入れても、見た目が悪くならない、とても、便利に使えている。もっと、こういう商品を、手軽に、入手できれば、資源の節約にもなるんだろうな・・・
百円均一巡りをしてみたが、運も良く、二体ゲットすることができ、そこそこ、楽しめた・・・
PWAが、なかなか、実装できなかったので、メモした・・・
えっ、PWAって、死んでるの?😨・・・
以前、一度、サーバーに、PWA(プログレッシブウェブアプリケーション)を実装したことがあった、出来るとは思っていたが、最近、CMSのワードプレスを使う事が多く、使っていなかった。ウェブアプリケーションの部分は、javascriptと、ブートストラップが、便利な場合もあるので、PWAを、また実装しようとしたら、忘れてた事が多かったから、再学習してみる。別に、PWAが、実装できなくなった訳ではないようだ・・・
完全に、忘れたし😵💫、コードを削除してたので😵、まず、サンプルから知る・・・
GitHub - mdn/pwa-examples: Examples for progressive web apps.
シンプルなPWAサンプルここに置いておきますね - Qiita
SW=サービスワーカーの呼び出しスクリプトは、2つの設計があるようだ🤔・・・
なるほど🧐、Githubにある、今回、お借りした、MDN Web Docs氏の「a2hs」という、キツネの画像のPWAのサンプルは、サービスワーカーの呼び出しスクリプトが、「index.js」のjavascript内に、実装されているタイプで、もう一つの、@kazaoki氏と、蝶野まこ氏が、作られた、ペイントと、カラーピッカーのPWAは、htmlの中に、インナータイプのサービスワーカーの呼び出しスクリプトが、実装されているタイプだ・・・
しかし、サーバーに、アップロードしただけでは、表示できない😵・・・
まず、MDN Web Docs氏のPWAを試したが、これらのサンプルでも、そのままアップロードすると、下記のようなエラーが出てしまう😥・・・

各種ファイルのパスの修正が、必要・・・
調べてみると🧐、どうやら、これらのエラーは、PWA化に、必要な、①マニフェスト、②サービスワーカー=sw.js、③index.htmlのファイルのURLが、解凍したフォルダ名によって、ズレてしまうことで、発生しているようだ。PWAの表示不良は、ほとんどの場合、パスのズレの問題なのだろう。特にマニフェストは、パスが切れやすく「./」「../」などの記号が、使えない事が稀にあった。しかし、URLをフルパスで指定すれば、確実に、機能させることができるので、パス設定を、フルパス化していく・・・
以下、修正ポイント・・・
サンプルコードには、MDN Web Docs氏の「a2hs」を使用した・・・
1、マニフェストのフルパス化・・・
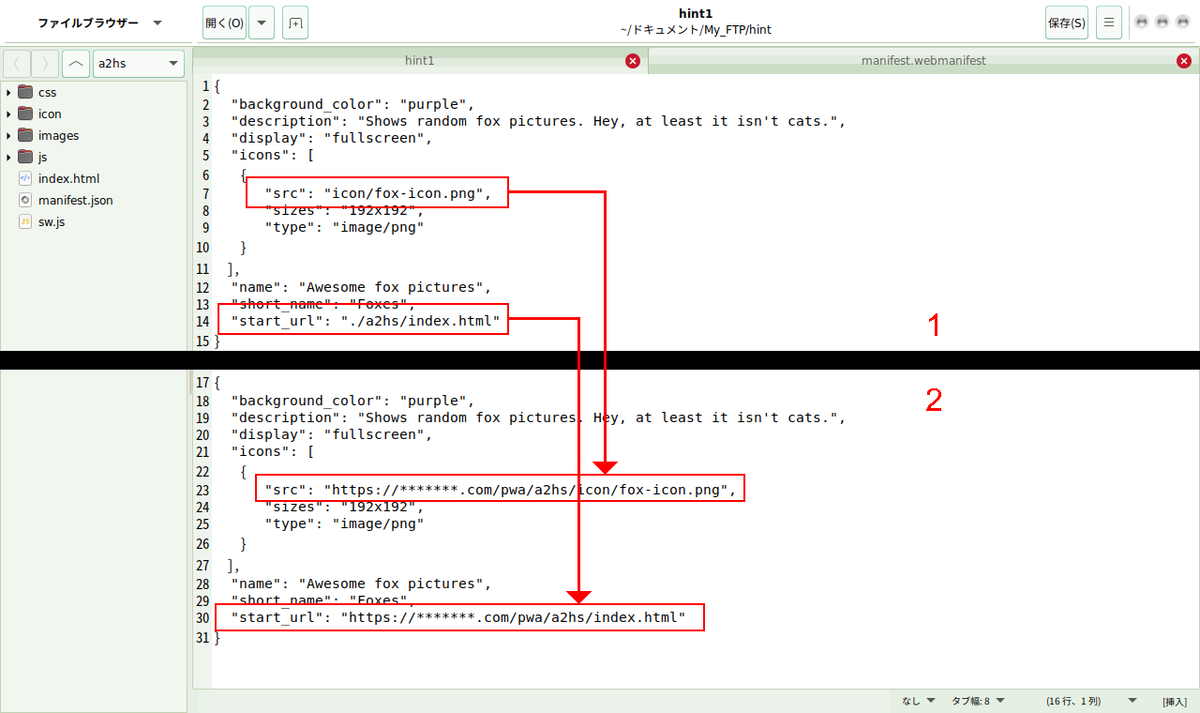
「./h2as.index.html」を、「https://*******.com/pwa/a2hs/index.html」のようにフルパス指定してゆく。
2、sw.js サービスワーカーのフルパス化・・・
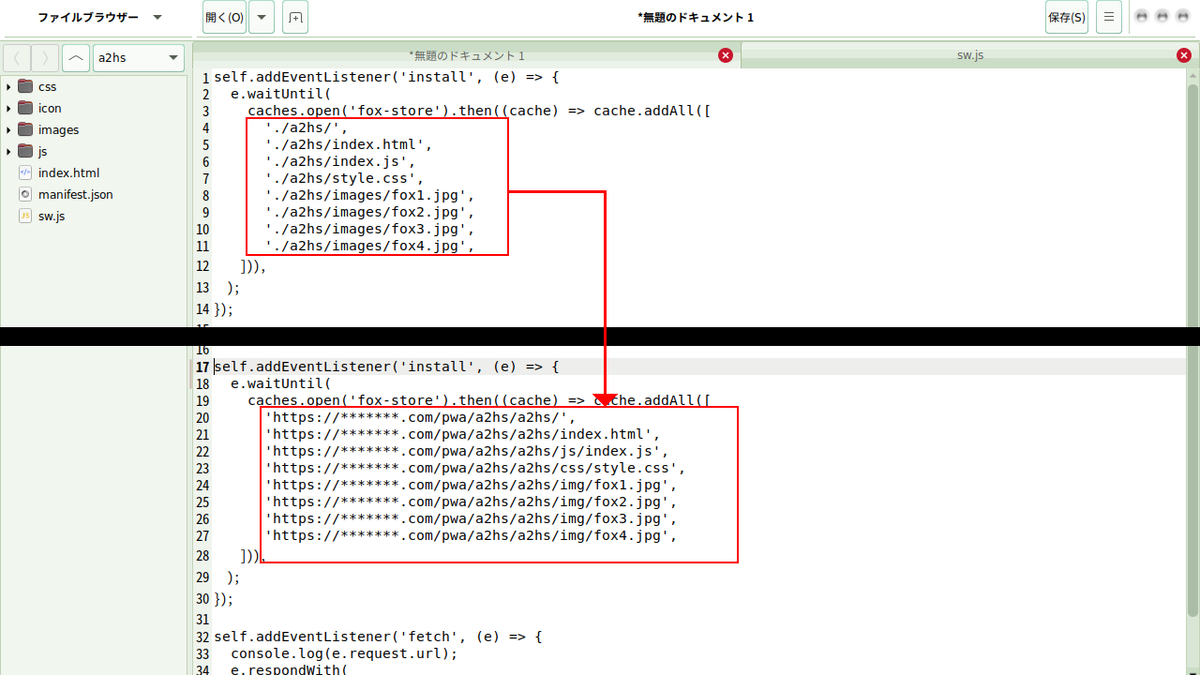
3、index.htmlのフルパス化・・・

MDN Web Docs氏の「a2hs」は、サービスワーカーの呼び出しスクリプトが、html内に無いなく、外部の「index.js」にあるタイプだが、サービスワーカーの呼び出しスクリプトを、インナー化すれば「index.js」は省略できる・・・
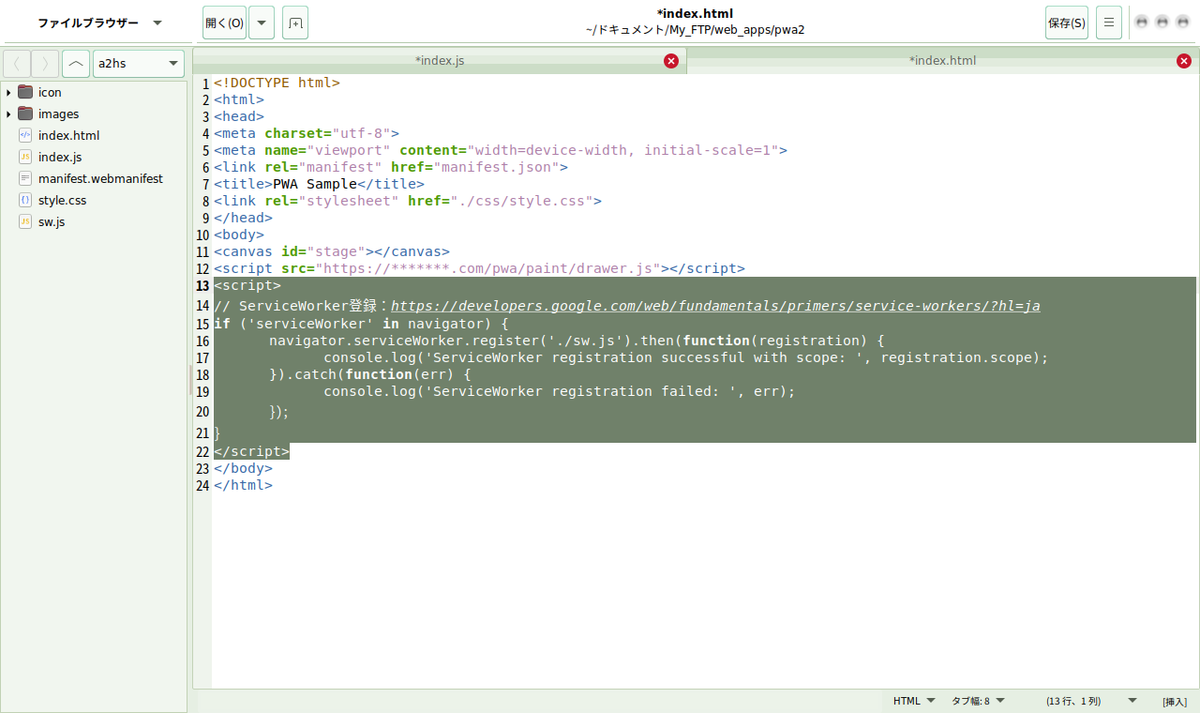
インナータイプの、サービスワーカー呼び出しスクリプトは、下記のようになっている・・・
4、index.jsのフルパス化・・・

フルパス化して、確実化した、PWA😆・・・

今回は、リナックス環境で、PWAを作ったが、Windows、Macでも使えるはず、ただ、課題も残った。PWAは、本来、スマホ環境にも、インストールできる筈なのだが、今回のサンプルでは、確認できなかった。なにか、別の設定が、必要かもしれないが、それは、また別ページで、解決してみたい・・・
最後に、今回のサンプルコードを添付しておく💪・・・
最近よく使うので、Ubuntu ターミナルのコマンドの覚え書き・・・
Linux
Linuxは、初心者でも無いが、いろんな、ディストーションを試しているうちに、使わなくなってしまう場合が多かった。最近登場した、chrome os flexなどは、高速だが、FTPソフトなど、クラウドアプリ以外を使いたい場合、不便が多く、セキュリティと、互換性を考えると、ほとんど、Devianか、Ubuntuしかない。なかでも、Ubuntuは、昔より、対応した、ソフトウェアが増え、Windowsの代用として十分に使えるレベルだ、しかし、コマンドプロンプトのように、ターミナルの使用が、ほぼ必須なので、よく使うコマンドを、調べてみた・・・
アップデート
sudo apt update パッケージ・リストを入手する
sudo apt upgrade パッケージをアップグレードする、これは、ソフトウェアの更新と同じ機能、時間がかかる・・・
sudo スードゥとは・・・
sudoは、「superuser do」や、「substitute user do」の略・・・
インストール
sudo apt install aaa
sudo apt-get install aaa(※)aaaは、パッケージ名を代入・・・
例えば sudo apt install scon など
sudo aptと、sudo apt-getの違い・・・
sudo apt の方が新しく、sudo apt install aaaを使うことが推奨されている。
😮へー・・・
-yオプションは、YESの意味・・・
sudo apt install -y aaa
ローカルにダウンロードした、debをインストールする場合・・・
sudo apt install -y ./vivaldi-stable_5.3.2679.61-1_amd64.deb
アンインストール・・・
sudo apt remove scons
sudo apt-get remove scons
sudo apt --purge remove scons
sudo apt remove --purge {パッケージ名} パッケージを完全削除
ダウンロードしたパッケージの自動クリーン
sudo apt autoclean && sudo apt autoremove
sudo apt autoremove
sudo apt-get remove
Lollipopレンタルサーバー・エコノミープランのワードプレス使用の制限について・・・
Lollipopレンタルサーバーで、ワードプレスを使う制限・・・
前回のロリポップ!レンタルサーバーで、ワードプレスを使うコツをメモした時に、まだ未知な、使用上の制限がある事に気が付いたので、このページで、検証しながら、追記したみた・・・
hzusy3c8qce63dky.hatenablog.jp
独自ドメインでは、ワードプレスにログインできない?・・・
エコノミープランの仕様では、独自ドメインを、50個、サブドメインを、各自独自ドメインを、10個ずつ登録できるようになっている。Bootstrapや、BaserCMSを使用する場合、これで、問題なく接続できる。しかし、ワードプレスに、2つの、独自ドメインで接続しよとした時に、接続できる独自ドメインと、接続できない独自ドメインがある事が分かった・・・
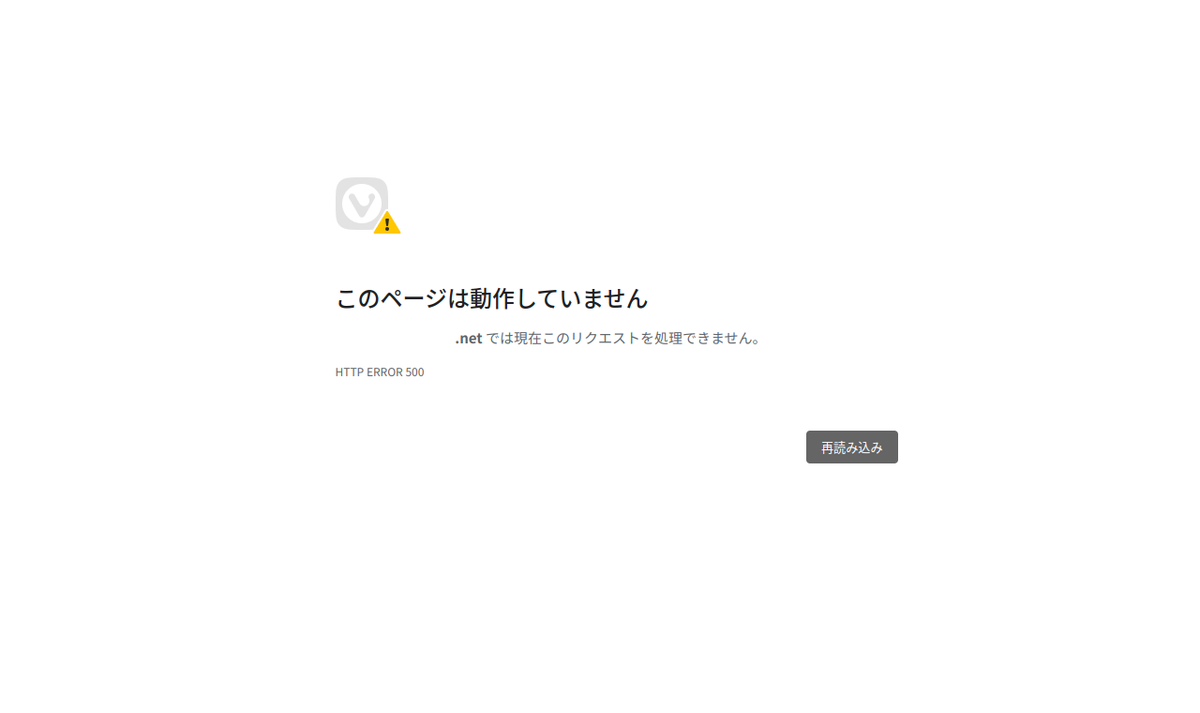
一つのワードプレスのフォルダには、一つの独自ドメインからでしかアクセスできない。「sample.com」では、ワードプレスに接続でき、「sample.net」では、接続できないのだ。
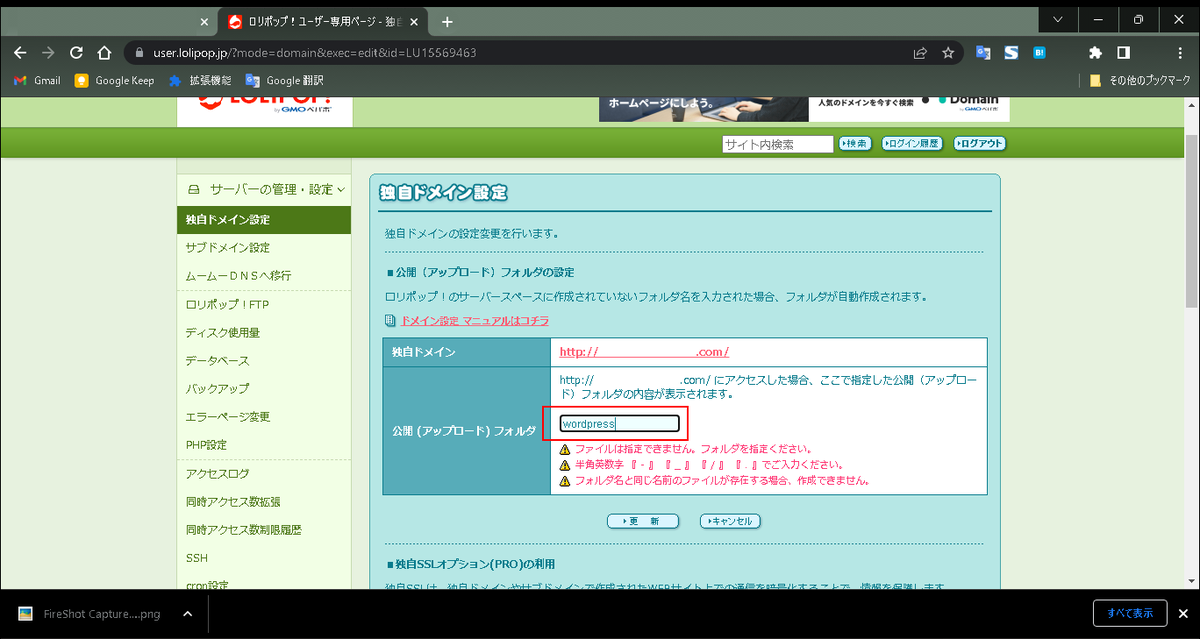
しかも、「sample.com」での接続は、ワードプレスをインストールした、「wordpress」のフォルダを指定する場合。つまりURLを「sample.com/wordpress」にした場合は、接続できるが、
ロリポップ上の設定で「sample.com」のドメインに「sample.com/wordpress」をパスを設定した場合、何故か、ログインできなくなるのだ・・・
原因は、PHPか・・・
SQLiteの場合、最新のPHPに未対応の場合があるらしい、ロリポップサーバーの「サーバーの管理・設定」から「PHPの設定」を選択しPHPのバージョンを、PHP8.1から、PHP7.4に、変更してみる・・・🤔

おそらく、これが、CMSを表示できない、原因なののだろう、今後、ワードプレスが公式のSQLiteに、対応しても、PHPの設定は気をつける必要がありそうだ。
もう少し調べて、わかりしだい、追記したい・・・
SQLiteで、Wordpressを使うときのコツ・lollipop編・・・
2022年現在、ワードプレスは、Sqliteでも使用可能・・・
ワードプレスによって、Sqliteの公式サポートがアナウンスがされたが、プラグインを使えば、mysqlに、未対応なサーバーでも、ワードプレスを利用できる。しかし、いくつか、ワードプレスが使えない、未知の原因があったので、メモしておく・・
まず、基礎的な設定から・・・
「SQLite Integration」は公式サイトから、ダウンロードできなくなっている。
しかし、Githubにいくつかバックアップが公開されているので、そちらを利用する。
SQLite Integrationの解凍・・・
注意すべきなのは、解凍したフォルダ名
githubからダウンロードした「sqlite-integration」のフォルダ名は、ZIPや、7ZIPで、解凍すると、「wp-sqlite-integration-1.8.1」となっている。どうやら、これを変更しないと、ワードプレスを、実行できないらしい・・・
「wp-sqlite-integration-1.8.1」を、「sqlite-integration」のフォルダ名を変更し、ワードプレスのプラグインフォルダに、アップロードする・・・
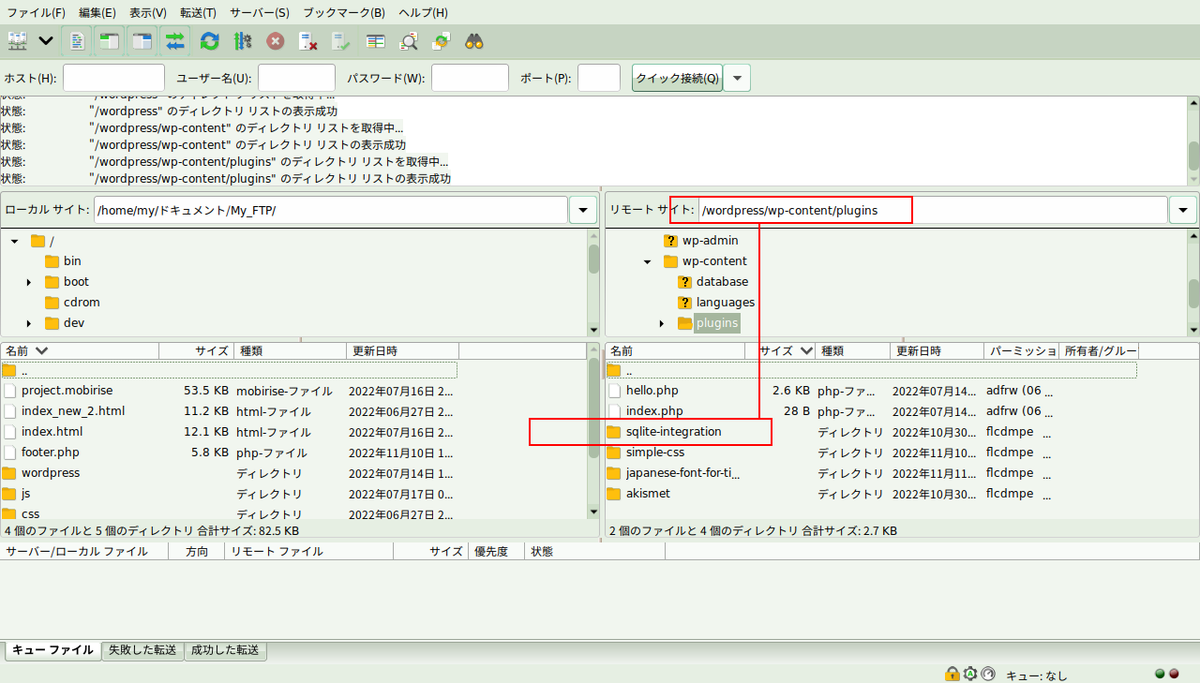
上は、FileZillaの画面だが、図のような配置なら、大丈夫💪・・・
ファイルの配置の変更・・・
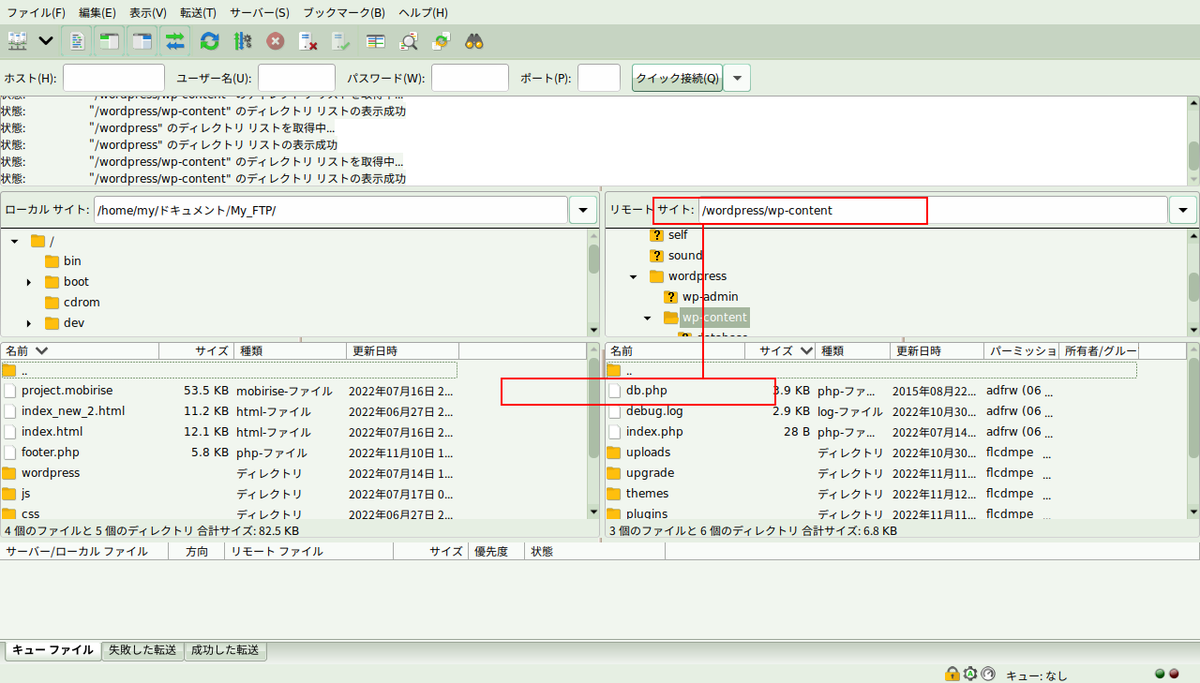
「sqlite-integration」フォルダ内にある「db.php」を「wordpress > wp-content」の「wp-content」の直下のフォルダに、移動する・・・
WordPress認証用ユニークキーの自動生成ページ
https://api.wordpress.org/secret-key/1.1/salt/
wp-config-sample.phpの編集・・・

「wordpress」のフォルダ直下にある「wp-config-sample.php」の名前を「wp-config.php」に変更し、習得した、認証用ユニークキーを、コピペし、上書きアップロードする・・・
ワードプレスへの、アクセス・・・
初回の設定は、
「https://sample.com/wordpress」
のフォルダに、アクセスすればいい「.php」拡張子はなくてもよい。
ブラウザを、変更した場合などは
「https://sample.com/wordpress/wp-login.php」
からアクセスする。
独自ドメインで、使えるワードプレスは一つか?・・・
LOLLIPOPのエコノミープランの場合、設定できる、独自ドメインの上限は50だが、ワードプレスを使用する場合、おそらく、独自ドメインで使えるワードプレスの数は、一つなのだろう。これは、仕様だと思う、つまり「sample.com」と「sample.net」など、2つのドメインを、ワードプレスに接続しようとしても、どちらかしかできなかった。ワードプレスのフォルダを2つ用意しても駄目で、ロリホップのログイン用ドメインと、独自ドメイン一つまでしか、ワードプレスにログインできない。また、Baser CMSとの併用は、可能だった。
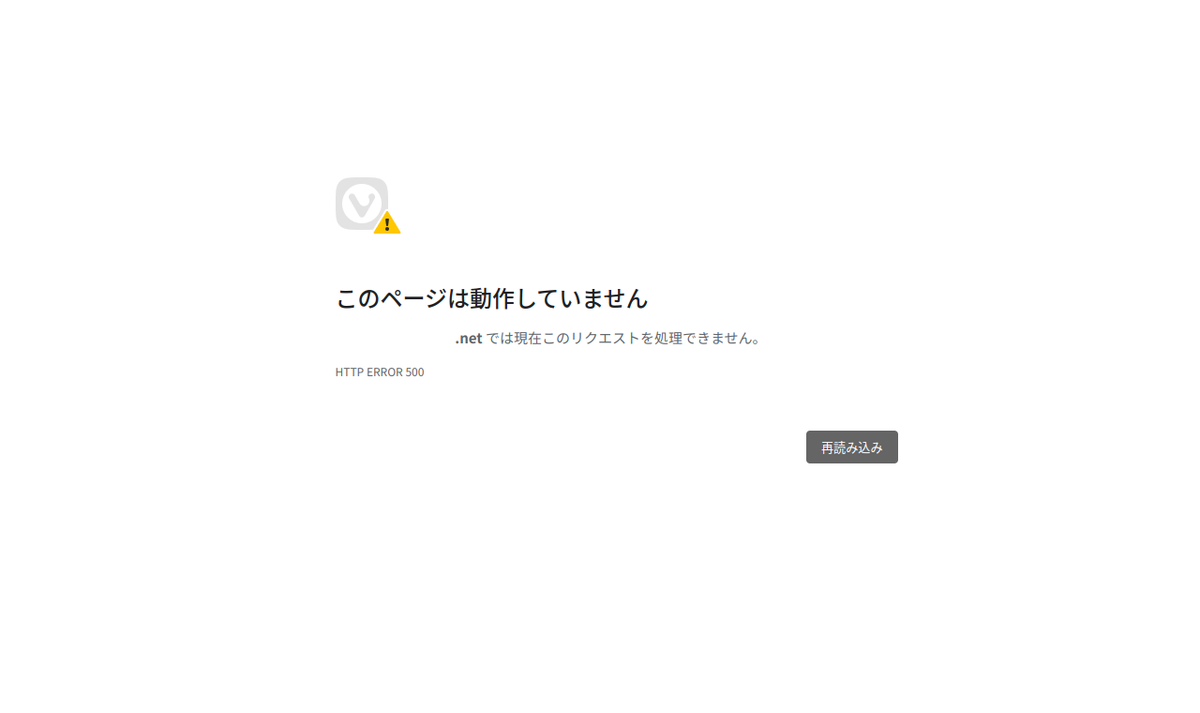
HTTP ERROR 500は、解消できなかった・・・
Lolipopレンタルサーバー・エコノミープランでの、SqLite及び、WordPressの利用には、まだ、未知の制限があるようなので、また、別のページに、分かったことを、追記してみたい・・・
hzusy3c8qce63dky.hatenablog.jp![]()

